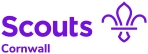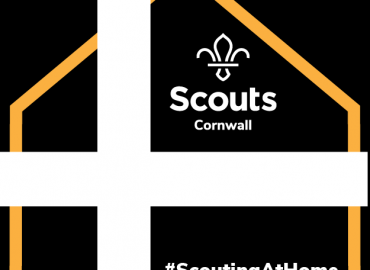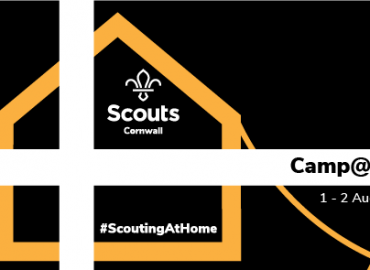The OSM team has been working hard to provide some additional functionality within OSM.
If you do not have OSM, you can get Gold Level for free with a County Subscription. Fill out the form here for more information.
Badges at home
Allows you to set badgework for them to do at home, add introductory videos and attach files. They can then upload videos, images, files against their name for you to validate.
Programmes at Home
Is a bit more interactive for the entire section and allows you to provide online meetings, where members can see your introductory video and resources, and then they can talk to each other and upload photos and videos of what they’re doing. It doesn’t matter if people aren’t online at the same time, and/or it could be a useful addition to any live streaming sessions that you are running.
“Ed the virtual leader” shows our young people how to use the new Badges At Home feature in OSM’s Parent Portal to help them continue Scouting at home!
Setting up Badges at Home
- Log in to your OSM account
- Go to settings (bottom left)
- Select Parent Portal Settings
- Select the Badges option from within the Parent Portal Settings
- On the Enable ‘Badges At Home’ drop down select one of the options.
- If you selected ‘enable for selected badges’ you then need turn on ‘Badges At Home’ on each badge that you’d like to allow people to complete at home. If you selected ‘enable for any badge’ all badges will be available.
- In the main Badges menu (left) select a badge
- On the top menu bar select Badges At Home
- Select Enable – you can miss this step if you selected to enable all in step 6.
- You can then upload a video, documents to the badge, which all your members will see. You can also add an introduction.
- Once members have uploaded information in will appear against their name, you can review and if you are happy, select Confirm Completed which then carries across to the badge record table.
Using Programmes at Home
- Log in to your OSM account
- Select Programme and Your Programme
- In the programme details select Programmes at Home
- Select Enable
- You can then upload resources for the programme which all your members will see. You can also add an introduction.
- Depending on what you are doing you may want to allow uploads or chat.